|
This article is an add-on to our SAML configuration guide, supplementing the process described there with specific details and additional information unique to configuring SAML for the Slack SAML 2.0 app connector in OneLogin's app catalog.
Prerequisites
- Administrative access to enable SAML in Slack; you should follow the Slack SAML process described there in conjunction with your OneLogin setup, as you will be exchanging some details between your accounts during the configuration
- If you intend to configure both SAML and provisioning for Slack, you must enable provisioning before completing your SAML configuration.
Configuration
Under Slack Team, enter your organization's unique team domain, e.g. https://acme.slack.com.
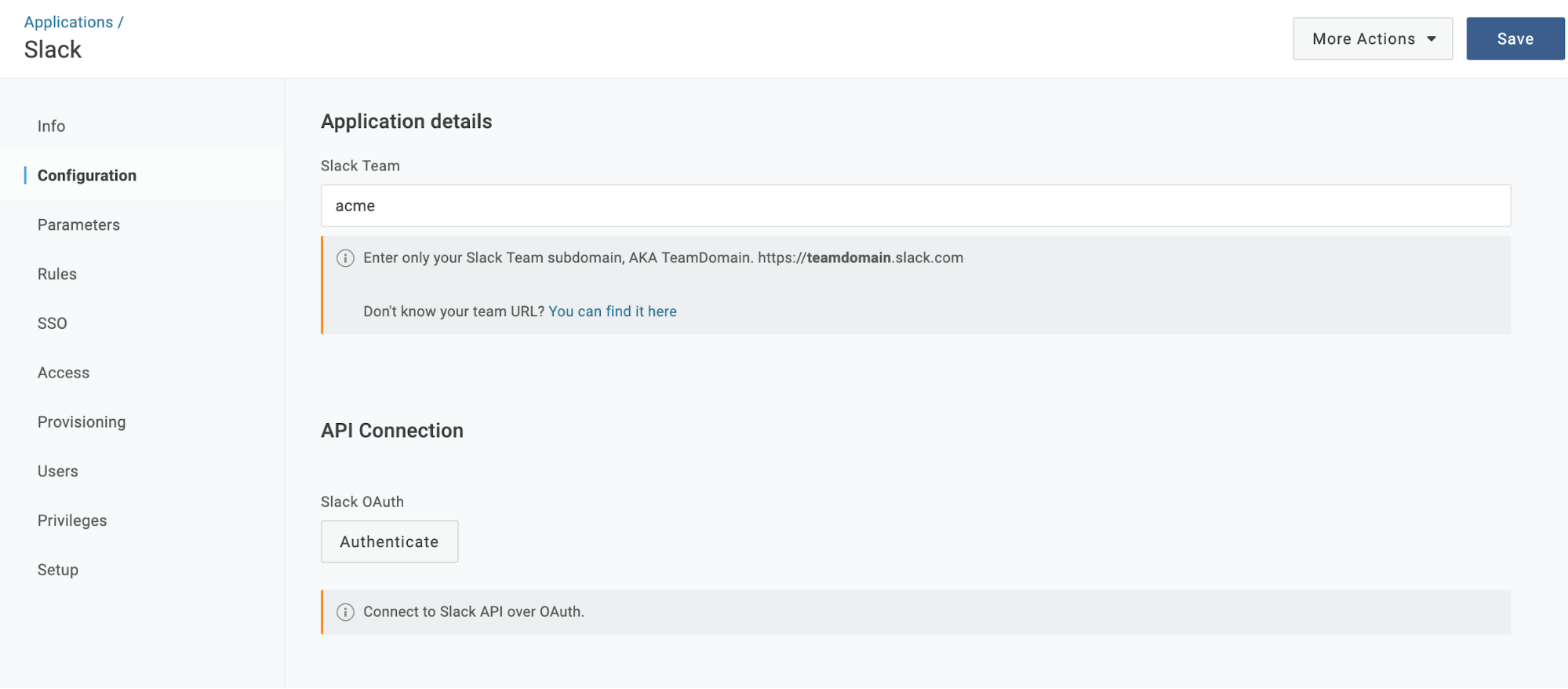
Parameters
Leave the NameID attribute set to Email as most Slack implementations use email as the NameID. All other parameters may be left with their default values or configured for provisioning as necessary.
SSO
Copy your OneLogin SSO values to their corresponding fields in Slack:
|
OneLogin
|
Slack
|
|
Issuer URL
|
Identity Provider Issuer
|
|
SAML 2.0 Endpoint (HTTP)
|
SAML SSO URL
|
|
X.509 Certificate
|
Public Certificate
|
|