|
This article is an overview of some of the most common questions and tasks associated with managing the seat licenses included in your OneLogin subscription.
Table of Contents
Monitoring Licenses
Notifications
There are a variety of licensing-related events that you may way to keep proactively informed about. In Activity > Notifications, you can create or customize the following notifications:
- Account approaching seat limit
- Account at seat limit
- Bulk users license summary
- User licensed manually
- User unlicensed manually
- User licensing failed
Of these, Account approaching seat limit and Account at seat limit are Enabled by default with email notifications to the account owner, but you can add or change recipients if there are additional admins who would benefit from receiving the notifications. You can also fine-tune notifications by associating them with specific groups, roles, or statuses so that, for example, specific group admins will only receive the license notifications related to their group.

Events
An ongoing log of all actions performed in OneLogin is available in Activity > Events, including API-initiated events as well as the following licensing-related events:
- Admin added license to User
- Admin removed license from User
- You are currently using X out of Y seats
- You are currently using X out of X seats (account is at seat limit)
- You have X unpaid users
- Admin bulk licensed users
Reports
Data sets about your users and their licensing status are available for you to review in Activity > Reports. For example, to identify your unlicensed users, you can use the standard Unlicensed users report, or to locate users who may no longer be using their accounts but are still occupying a seat license, you can create a custom User Details report to search for licensed users who have not logged in recently.
 
Licensing & Unlicensing Users
Statuses and States
Some OneLogin users may exist in your account but not hold a license or occupy one of your seats. To determine if a user is licensed or not, check their user status or state:
Statuses that DO occupy a seat license:
- Active
- Awaiting password reset
- Locked
- Password expired
- Pending
States that DO occupy a seat license:
Statuses that DO NOT occupy a seat license:
States that DO NOT occupy a seat license:
- Unapproved
- Rejected
- Unlicensed
Assigning User Licenses
If you have seat licenses available, you can can grant one to any unlicensed user by clicking Add license next to their entry in your user list; you may find it helpful to click Show filters and filter to State > Unlicensed to quickly identify your unlicensed users.

You can also give a license to all unlicensed users at once by clicking License all users in the More Actions menu. If you have more unlicensed users than available licenses, the licenses will be applied alphabetically down the user list until they run out.

Removing User Licenses
You can remove a user's license by moving that user into the Unlicensed state; this action can be performed either manually or in bulk by using a mapping or bulk operation. Additionally, users are automatically placed in the Unlicensed state when you add new users above your seat limit, whether manually or by directory import, bulk CSV import, or API import.
Unlicensed users remain in the system but are excluded from OneLogin access and updates:
- They cannot log in to OneLogin.
- They cannot complete Service-Provider initiated authentication flows using OneLogin.
- Mappings are not applied to them.
- Directory, bulk CSV, or API updates do not apply to them.
- Admins cannot update user attributes manually.
Managing Seat Limit
Your OneLogin subscription includes a set number of seat licenses, viewable in Settings > Subscription. Here you can view your current plan, the number of licenses currently in use, and the number of licenses available.
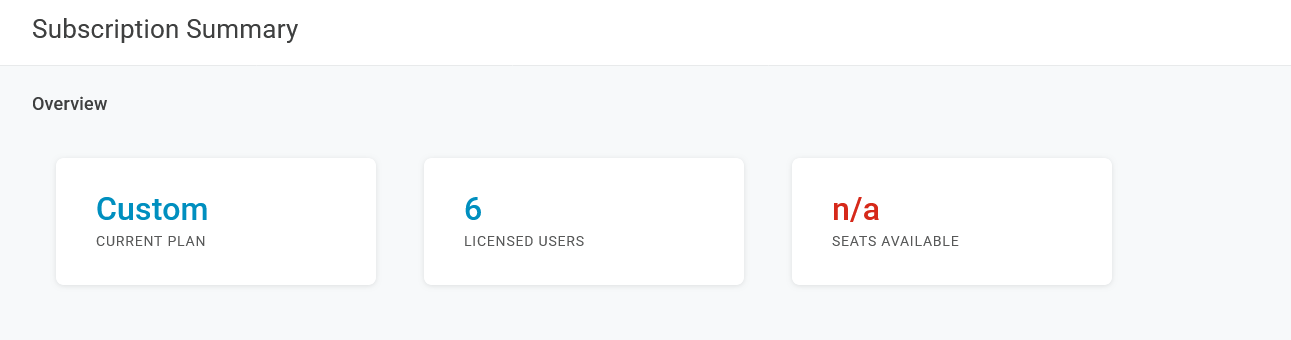
If you have recently modified the state or status of your users, the information on this page may temporarily be inaccurate, as the number of licensed seats refreshes once an hour.
If you have more active licensed users than your subscription allows, you can either suspend or delete existing users to make room for more seats, or purchase additional seats for your account. If you pay by invoice, you can purchase more seat licenses for your account by reaching out to the OneLogin Sales team at the contact information listed in your Subscription Summary. If you pay by credit card, you can purchase more seats by clicking Manage Subscription in your Subscription Summary and updating the number of seats.
Licensed Users Report
To access a list of users counting towards your licensed user count, create a report.
-
In your OneLogin admin account, go to Activity > Reports > New Report.
-
Choose to create a User Details report.
-
Give the report a title.
-
Set the Conditions to Enabled users true.
-
Save the report.
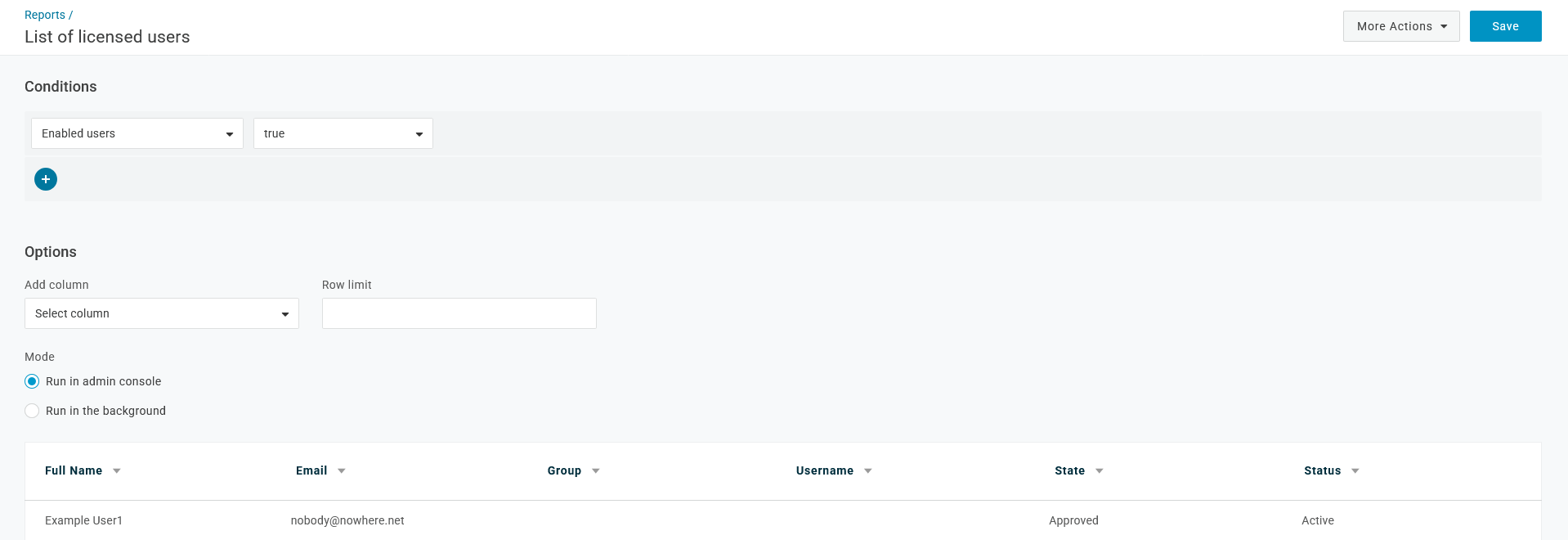
-
Optional:
-
Add columns to the report's results using the Options dropdown.
-
Limit the number of rows returned with the Row limit field.
-
Choose whether to run the report
-
Return to Activity > Reports > and select the report you just created.
The report will display a table listing all users counting towards your licensed user count. |