SAML 2.0 for GoToMeeting, GoToWebinar and GoToTraining provides web-based single sign-on (SS0) support when used with OneLogin’s portal. The benefit of using SAML with OneLogin’s portal is that you can sign in via OneLogin’s web page to launch the GoToMeeting app without actually entering your password on the GoToMeeting app itself.
If you’re an organizer who either doesn’t use OneLogin’s portal or uses the GoToMeeting desktop app, you’ll be prompted to log in using the GoToMeeting, GoToWebinar and/or GoToTraining email address and password you originally used to create your account.
To see if SAML 2.0 support is available for your account, please contact your Online Account Manager. If the SAML 2.0 feature is available for your account, you can configure OneLogin to sign in users into GoToMeeting by following the steps below.
Set up OneLogin:
- In OneLogin, navigate to Apps > Add Apps and search for GoToMeeting, GoToWebinar, or GoToTraining. Click Add.
- On the Add GoToMeeting screen, select the app that’ll be used by the organization and then select SAML 2.0 for the Connector Version. Click Continue.
- Begin in the Configure page where you'll initially login to GoToMeeting to confirm the OAuthentication connection.
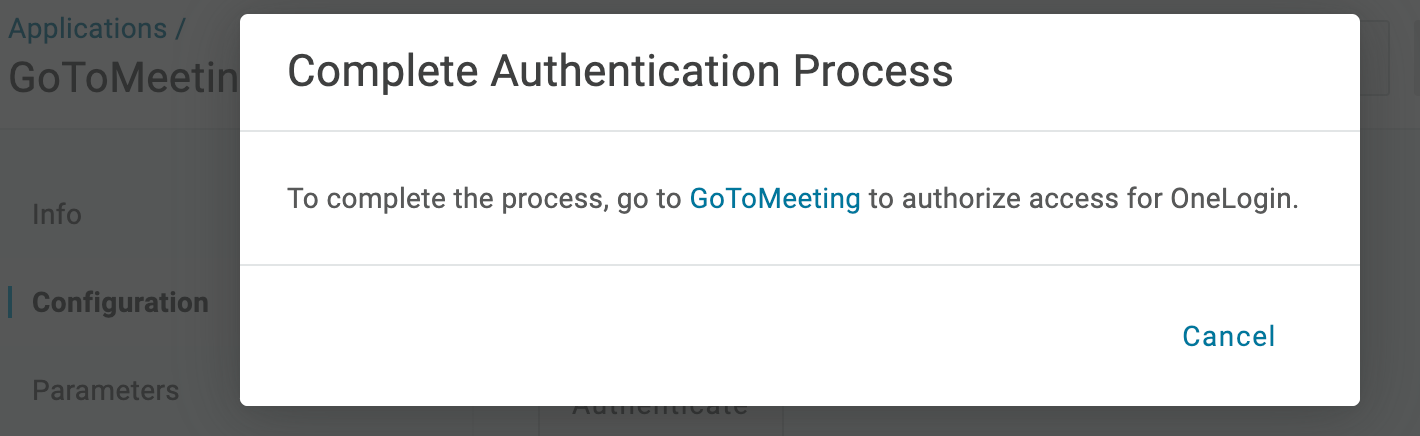
- Under the Parameters tab, set the credentials to Configured by admin and select a default Email value to use as the GoToMeeting Email. If you have GoToMeeting groups configured, you may select a value to associate with Groups here as well.
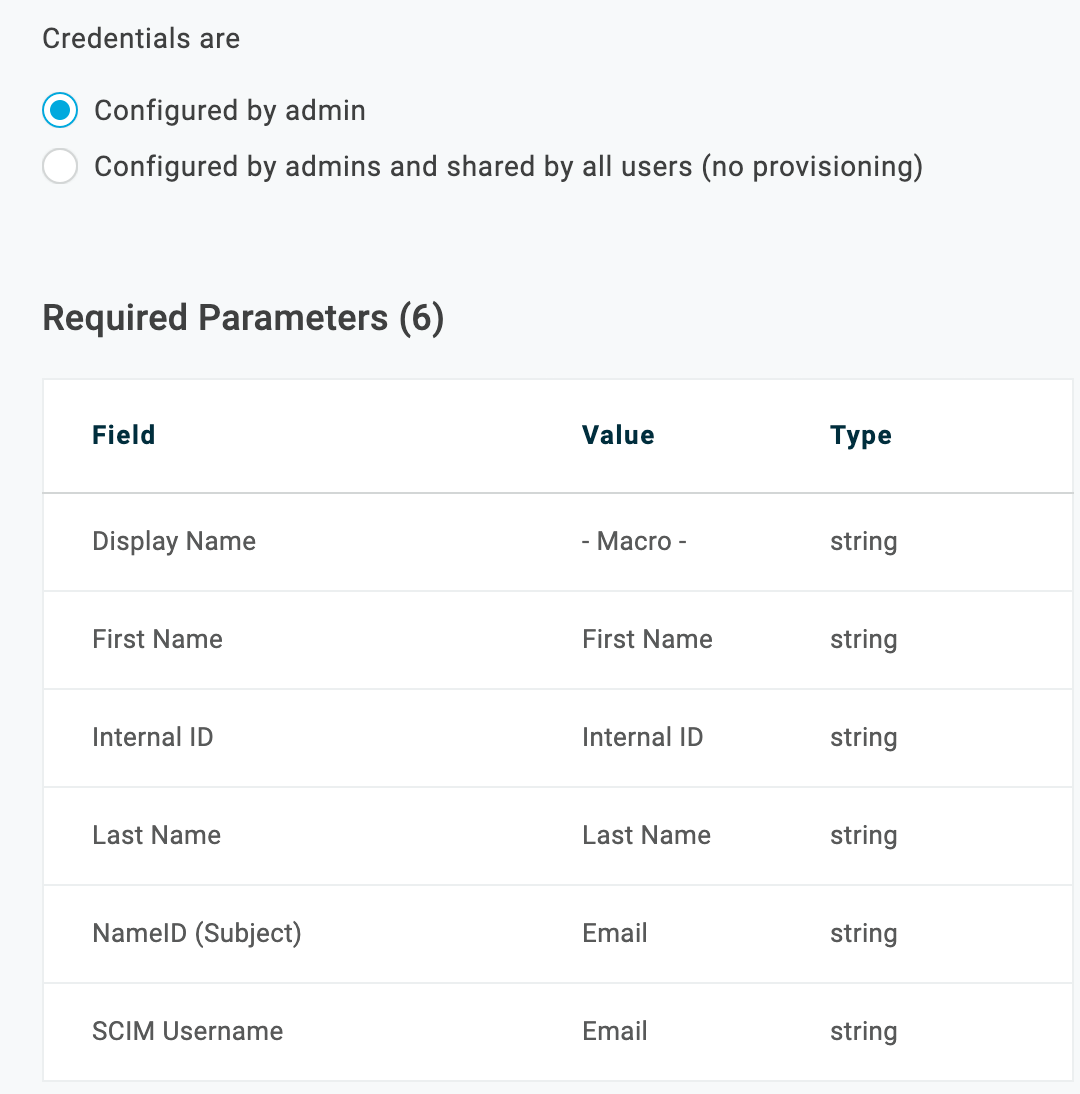
- Under the Access Control tab choose which roles will have access to GoToMeeting.
- Proceed to SSO tab and then the select View Details under the certificate. Once there, select the .PEM format, and then select Download to save the x.509 certificate .PEM file.
- Visit the following URL to upload your certificate to GoToMeeting: https://organization.logmeininc.com/ Only admins can access the SSO settings page.
To test the workflow, complete the following steps:
- Login to OneLogin.
- Make sure you are logged out of GoToMeeting.
- Click the GoToMeeting icon on your dashboard. This should log you into GoToMeeting.
If you're not using the same Username in GoToMeeting as you are in OneLogin, do the following:
- Click Apps > Company Apps.
- Edit the GoToMeeting application.
- Navigate to the Logins tab.
- Locate your user and click Edit.
- Notice that the Username field is blank. This is because it's defaulting to the Username parameter.
- To use a different email with GoToMeeting, type it in the E-Mail field and click Update.
- Navigate to the portal and re-test by clicking the GoToMeeting icon.
You're done! |