NOTE: Currently, there is a known issue with the Chrome and Firefox browser extensions where after logging in, the prompt to add new websites to personal apps does not appear.
OneLogin can sign users into applications using various mechanisms, of which the most robust and secure is SAML. SAML works in all browsers, but unfortunately not all applications support SAML. As an alternative, OneLogin can use "form-based authentication" to inject user credentials into an application's login page to log the user in. Sometimes this can be done with a simple HTTP POST, but there are cases when OneLogin's browser extension is required.
The browser extension is available for all major browsers:
Note: OneLogin ended support for Internet Explorer on March 10th, 2023.
Note. OneLogin has deprecated support for TLS 1.0 and 1.1. To support browsers that use TLS 1.2, you may need to upgrade your browser extension.
Video tutorials
This article and the ones it links to cover most of the information you need to install, set up, use, and administer OneLogin browser extensions. We also provide the following video, primarily oriented to administrators:
What do browser extensions do?
OneLogin's browser extension:
- Signs users into apps that don't support SAML or simple HTTP credential POSTs.
- Provides a OneLogin shortcut icon in the toolbar that gives users a quick and easy way to bring up OneLogin's portal and gives users a drop-down list of all of their SSO apps (drop-down not available in Internet Explorer).
- Triggers OneLogin's login pop-up when a user goes directly to an application's login page, enabling them to choose whether to log in using OneLogin SSO or not.
- Signs users into apps that use Basic Authentication (where the login form is part of the browser and not the HTML page). Not available for Safari.
Security
The browser extension communicates with OneLogin over a secure connection and does not store any passwords locally on a user's computer. This means that you can safely install the extension on any computer. As soon as you are signed out of OneLogin, the browser extension stops signing users in.
Installing the browser extension
OneLogin automatically prompts users to install the extension if they try to sign into an app that requires it. If you don't want to wait for that to happen, you can install browser extensions from:
For each extension, we provide the most straightforward installation process below.
Note: To view all supported browser versions, please see Supported Platforms and Browsers.
Chrome
Installing the extension
You'll be prompted to install the extension the first time you try to access a form-based web app using OneLogin SSO. If you don't want to wait for that to happen, you can install the extension using the following instructions.
-
In your Chrome browser, go to the Window menu and select Extensions.
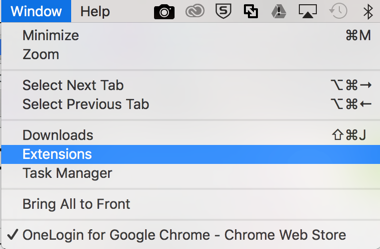
-
Scroll down to the bottom of the Extensions page and click Get more extensions.

- In the Chrome Web Store, search for "OneLogin".
-
In the search results, find OneLogin for Google Chrome and click the + Add to Chrome button.

-
At the prompt, click Add extension.
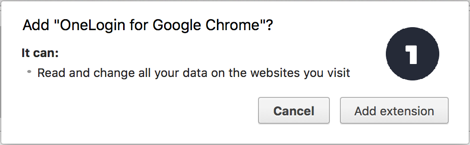
To upgrade the extension when OneLogin releases new versions, you don't have to do anything. The upgrade will be applied automatically when you restart your browser.
Using the extension
The OneLogin browser extension lets OneLogin log you in to your favorite apps. Most of the work that it does just happens -- there's nothing for you to do. But it does have a feature that you can play with:
Click the OneLogin icon in the browser toolbar to display a drop-down menu of all of your OneLogin SSO apps.
Click on any app in the list to launch it using OneLogin SSO.

Firefox
Installing the extension
You'll be prompted to install the extension the first time you try to access a form-based web app using OneLogin SSO. If you don't want to wait for that to happen, you can install the extension using the following instructions.
-
Go to www.onelogin.com/downloads/browser-extensions and click the Firefox Browser Extension Download link.

-
On the dialog that pops up, click the Install button.

Once you have upgraded to version 3.x of the extension by performing this installation, you will get all subsequent updates automatically.
Using the extension
The OneLogin browser extension lets OneLogin log you in to your favorite apps. Most of the work that it does just happens -- there's nothing for you to do. But it does have a feature that you can play with:
Click the OneLogin icon in the browser toolbar to display a drop-down menu of all of your OneLogin SSO apps.
Click on any app in the list to launch it using OneLogin SSO.

Edge
Installing the extension
You'll be prompted to install the extension the first time you try to access a form-based web app using OneLogin SSO. If you don't want to wait for that to happen, you can install the extension from the Windows Store.
- Go to the Windows Store.
There are lots of ways to get to the Windows Store. One way is to click the Windows Store icon in the task bar at the bottom of your Windows desktop screen:

You can also go to your Edge browser, click the ... (three dots) icon in the toolbar to open the Settings menu, select Extensions, and click the Get Extension from Store link. This takes you straight to the Extensions Gallery in the Windows Store.
-
In the Windows Store, search for OneLogin.
If you used the Edge settings menu to get to the Extensions Gallery in the Windows Store, you can just enter onelogin in the search field.

If you got to the Windows Store by other means, go to Apps (or More Software & Apps > Windows Apps, in some cases), and then enter onelogin in the search field.
-
In the search results, find OneLogin for Edge and select it.
-
On the OneLogin for Edge page, click the Install button.
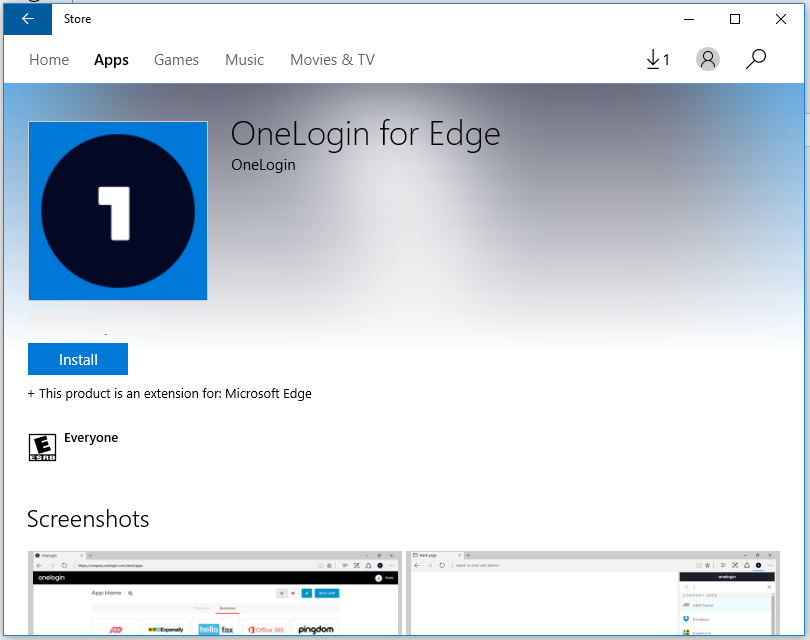
-
Click the Launch button.
-
At the You have a new extension prompt, click Turn it on.

-
On the Enable the OneLogin Menu page, follow the instructions.

These instructions tell you to go to the Settings menu (click ... in the toolbar), select Extensions, select OneLogin for Edge, and turn on the Show button next to the address bar option.

-
Click the OneLogin button on the Edge toolbar and click Log In in the OneLogin dialog.

This launches your OneLogin login screen and enables the OneLogin button to display the drop-down menu of all of your OneLogin-managed apps whenever you're in an active OneLogin session.
To upgrade the extension when OneLogin releases new versions, you don't have to do anything. The upgrade will be applied automatically when you restart your browser.
Using the extension
The OneLogin browser extension lets OneLogin log you in to your favorite apps. Most of the work that it does just happens -- there's nothing for you to do. But it does have a feature that you can play with:
Click the OneLogin icon in the browser toolbar to display a drop-down menu of all of your OneLogin SSO apps.
Click on any app in the list to launch it using OneLogin SSO.

Safari
Installing the extension
Note. The Safari extension does not support basic authentication (where the login form is part of the browser and not the HTML page).
You'll be prompted to install the extension the first time you try to access a form-based web app using OneLogin SSO. If you don't want to wait for that to happen, you can install the extension using the following instructions.
-
Go to Safari > Safari Extensions...

-
In the Safari Extensions Gallery, search for OneLogin.

-
In the search results, click Install now under OneLogin extension.

-
Go to Safari > Preferences > Extensions to confirm that the extension was installed.
Once you have upgraded to version 3.x of the extension by performing this installation, you will get all subsequent updates automatically.
Note. If you are upgrading an existing installation of the OneLogin Browser Extension for Safari and you choose to get the Safari extension as a downloaded file from your Profile page instead of the Safari Extensions Gallery, you may see the error message, Safari can't install this extensions. An error occurred while installing the extension "OneLogin extension." This indicates that you originally installed the extension from the Safari Extensions Gallery. In this case, Apple doesn't "trust" the downloaded extension installer file because it expects you to update from the Extensions Gallery. Simply uninstall your extension: go to Safari > Preferences > Extensions, select the OneLogin extension, and click the Uninstall button. Then you'll be able to install the latest version of the extension from your Profile page.
Using the extension
The OneLogin browser extension lets OneLogin log you in to your favorite apps. Most of the work that it does just happens -- there's nothing for you to do. But it does have a feature that you can play with:
Click the OneLogin icon in the browser toolbar to display a drop-down menu of all of your OneLogin SSO apps.

Click on any app in the list to launch it using OneLogin SSO.
For admins: enabling and disabling the browser extension download link on user Profile pages
You can enable your users' Profile pages to display the browser extension download link for the browser they are currently using.

As an admin, you can use security policies to add and remove these links from your users' Profile pages. Usually, you should enable these links. But you may want to remove them if your organization doesn't use form-based apps and you don't want your users to add personal apps. And because you enable the link using security policies, you can show the link to some users and hide it from others.
Important! If you use any apps that use form-based authentication, we recommend that you enable the browser extension link on your users' Profile pages.
Note. If you created a policy before October 19, 2016, when we released the ability to enable and disable extension download links, this feature is enabled by default. If you created a policy after that date, the download link option is turned off by default, and you must enable it.
To enable or disable the download link on your users' Profile pages:
-
As an admin, go to Settings > Policies.
-
Select a user security policy to modify from the list or click the New User Policy button to create a new one.
-
Scroll to the Browser Extension section and clear the Enable checkbox to disable the link or select it to enable the link.

Note that this checkbox is disabled by default for new user security policies, but is enabled by default for all user security policies that existed at the time that this feature was released (October 19, 2016).
-
Click Save.
|