This topic describes how to configure OneLogin to provide SSO for Zoom using SAML.
-
In the Admin portal, go to Applications > Applications, click on Add App button, search and select Zoom.
-
On the Configuration page, you can edit the Display Name.
-
Scroll down to Connectors and select Form-Based auth or SAML 2.0. This document explains how to configure Zoom with SAML 2.0.
To set up SSO for Zoom with form-based authentication, see Configure SSO for a Form-Based Application.
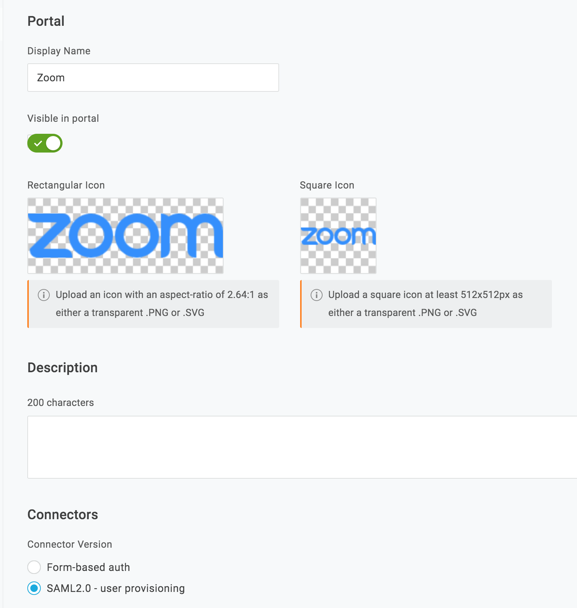
-
On the Configuration tab, enter your vanity URL subdomain in the Subdomain field. (Don't repeat if you entered this when you configured provisioning.)
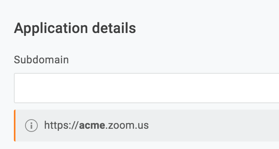
-
To configure SSO for Zoom, you will need to copy information from the OneLogin SSO tab to your Zoom account's SSO settings page. In addition, ensure that the Provision User dropdown is set to At Sign-In and the Signature Hash Algorithm is set to SHA-256.
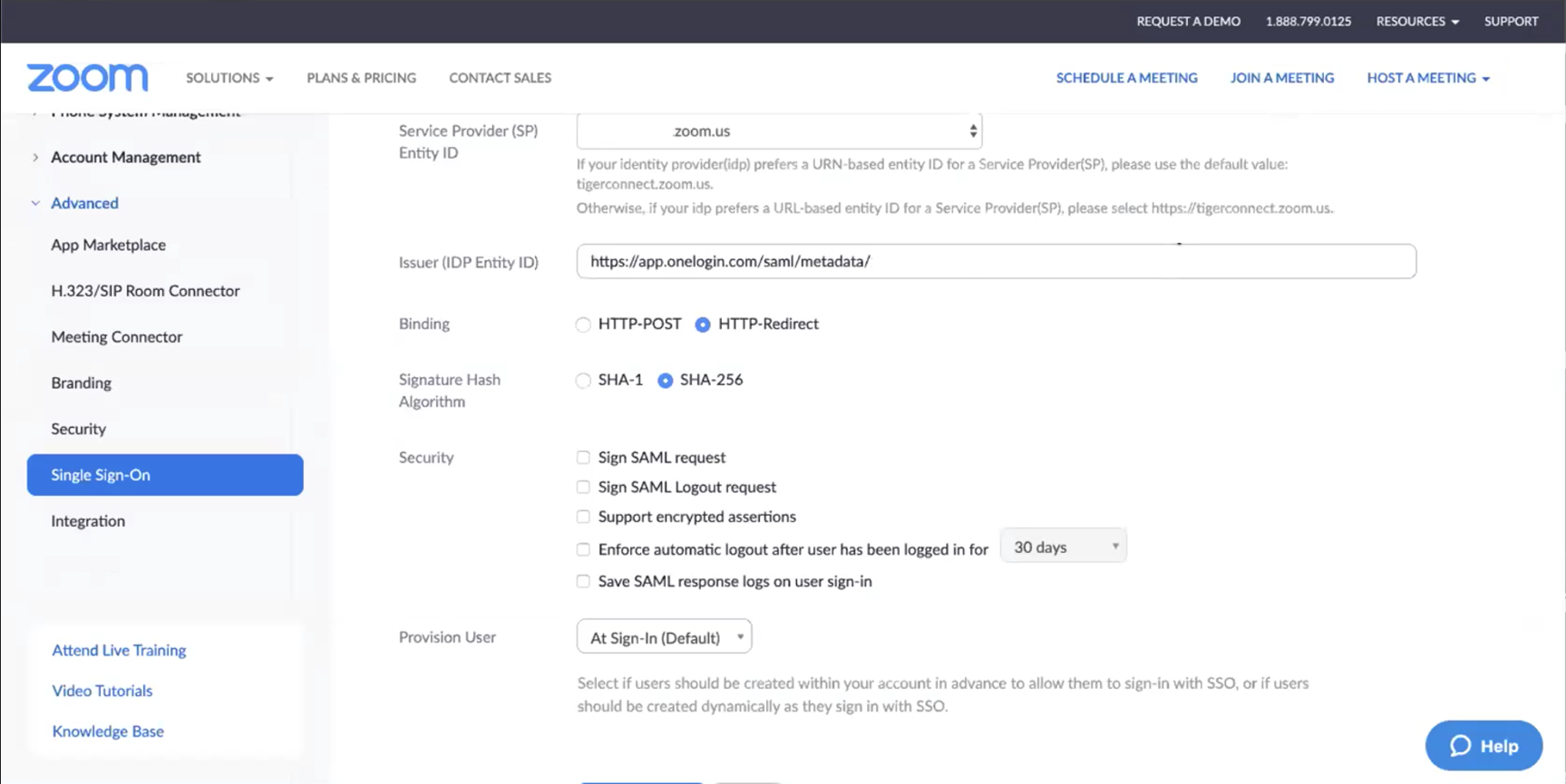
Follow the instructions below:
-
-
Copy your OneLogin SAML 2.0 Endpoint (HTTP) to Zoom Sign-in page URL.
-
The binding indicated in the URL needs to be changed to http-redirect.
https://app.onelogin.com/trust/saml2/http-post/sso/####
should be changed to:
https://app.onelogin.com/trust/saml2/http-redirect/sso/####
-
Copy OneLogin SLO Endpoint (HTTP) into Zoom Sign-out page URL field.
-
Copy OneLogin Issuer URL into the Zoom Issuer field.
Click View Details under the X.509 Certificate field. Copy the X.509 Certificate key and paste it into the Zoom Identity provider certificate field.
If you need to set up SAML Response Mapping, such as setting the default User Type, click the SAML Response Mapping tab. The OneLogin SSO tab is displayed below.
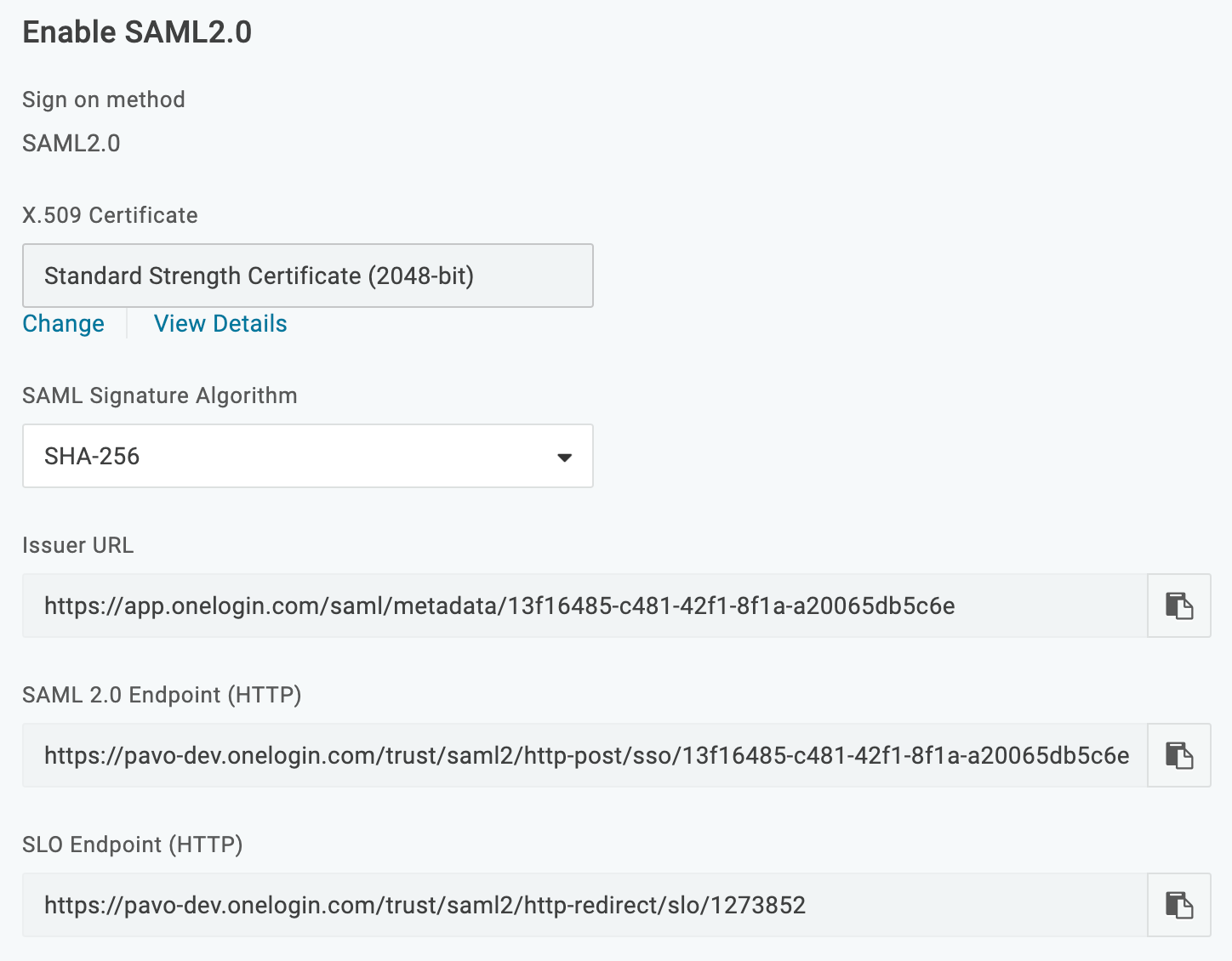
To learn more about configuring SSO for Zoom, see Configuring Zoom with OneLogin.
-
Return to OneLogin and select the Access tab to assign OneLogin Roles and provide any App Security Policies for your users.
Select Users > Users to add the app to individual user accounts. Locate the user, click the Applications tab and the plus sign on the far right to browse and assign company apps to that user.
Note: Provide access to yourself, or a test account, and test your completed OneLogin SAML integration with Zoom before you assign additional roles.
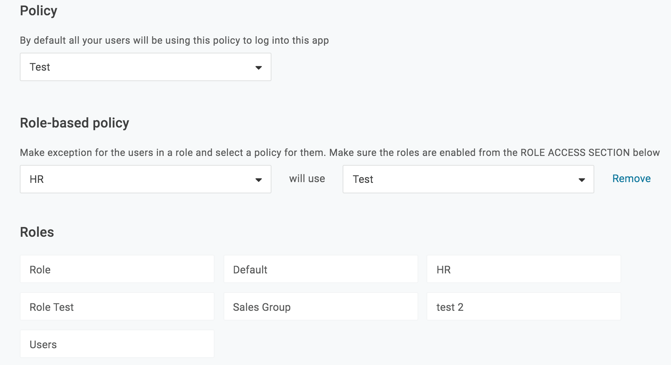
-
Test the SAML connection.
-
Verify that your user account, in OneLogin and Zoom, uses the same email.
-
You can create a test user, or use your own account.
-
Verify that you're logged out of Zoom.
-
Log in to OneLogin as an admin and provide the test user (or yourself) access to the Zoom app in OneLogin.
-
Log in to OneLogin as the test user.
-
Return to the Zoom login page before your OneLogin session ends.
-
If the test user is granted access to Zoom without providing login credentials, then SAML works.
|