This topic describes how to configure OneLogin to provide SSO for Huddle using SAML.
-
Log into OneLogin as an admin and go to Apps > Add Apps.
-
Search for and select the Huddle SAML 2.0 connector.
-
Click Save to add the app to your Company Apps and display additional configuration tabs.
The Info tab appears.
-
Go to the Configuration tab and select whether your Data Center is Global or US.
If you don't know which data center your account uses, contact Huddle support.
-
Click Save.
-
Go to the Parameters tab and map Huddle attributes to OneLogin attributes.
In most cases, you should keep the Configured by admin default. For more information, see Setting Credential Configuration Options.
For most implementations, you can accept all of the default attribute mappings. To change OneLogin values, click the parameter row to open the Edit Field dialog, and select the value from the drop-down. Ensure that the User ID and email fields are both set to Email. Click Save if you made any changes on the Parameters tab.
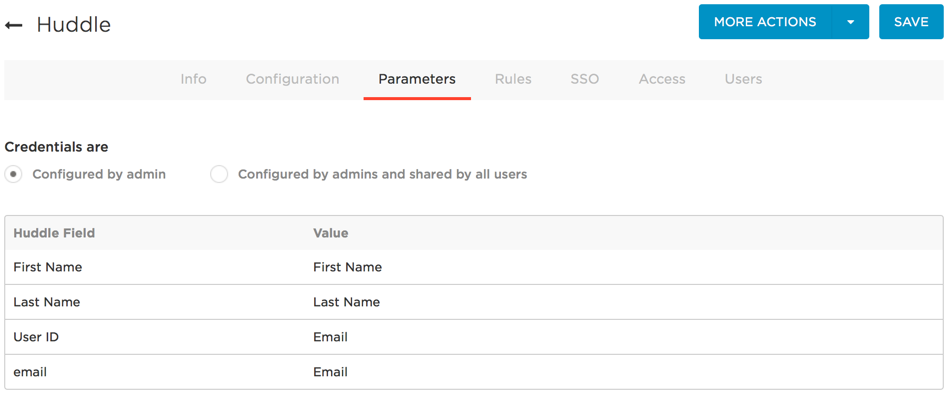
-
Go to the SSO tab to retrieve the values that you will send to your Huddle support team to set up SAML SSO.
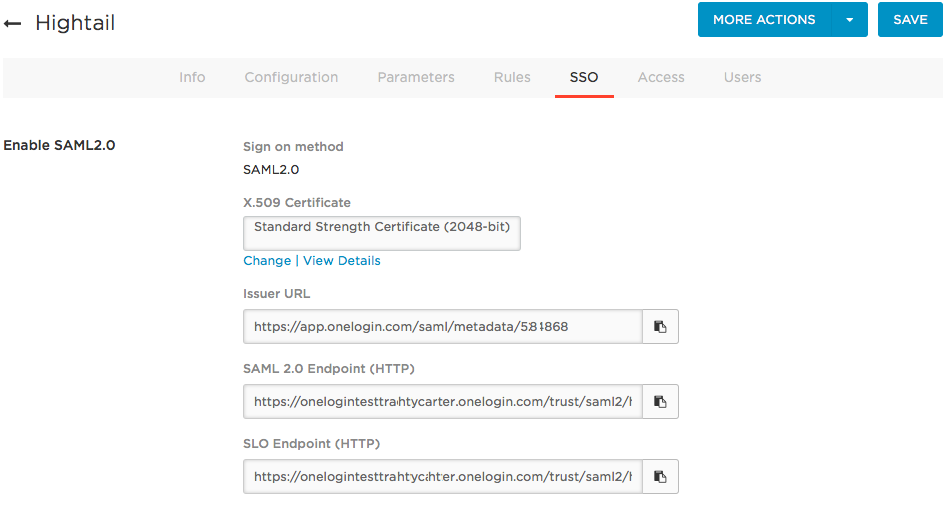
-
Copy the Issuer URL, the SAML 2.0 Endpoint (HTTP), and X.509 Certificate values.
To get the X.509 Certificate, click View Details to open the certificate page. Copy the entire X.509 Certificate, including "----BEGIN CERTIFICATE----" and "----END CERTIFICATE----."
-
Send the Issuer URL, SAML 2.0 Endpoint (HTTP), and X.509 Certificate values to your Huddle support team.
-
On the OneLogin Access tab, assign the OneLogin roles that should have access to Huddle and provide any app security policy that you want to apply to Huddle.
You can also go to Users > All Users to add the app to individual user accounts.
-
Click Save.
-
Test the SAML connection.
Remember that your SAML Single Sign-On will not work until you have sent the required values in step 7 above to your Huddle support team and they have implemented them.
-
Ensure that you have user accounts in both OneLogin and Huddle that use the same email as the username.
You can create a test user, or you can use your own account if you choose.
-
Make sure you are logged out of Huddle.
-
Log in to OneLogin as an admin and give the test user access to the Huddle app in OneLogin. (See step 8 above.)
-
Log in to OneLogin as the test user.
-
Click the Huddle icon on your OneLogin dashboard.
If you are able to access Huddle, then SAML works.
|