| This article describes how to provision users from OneLogin to Workplace by Facebook using the Workplace API.
Setting up provisioning involves four tasks:
- Connect to the Workplace API and enable provisioning
- Map Workplace user attributes to OneLogin attributes
- (Optional) Use rules to provision users to Workplace groups
- Test provisioning
Prerequisites
Connect to the API and Enable Provisioning
-
-
-
Go to Apps > Company Apps and select the Workplace by Facebook app to which you want to provision users.
-
Go to the Configuration tab.
The Subdomain should have been entered when you configured SSO for Workplace. If the Subdomain field is empty, enter your subdomain.
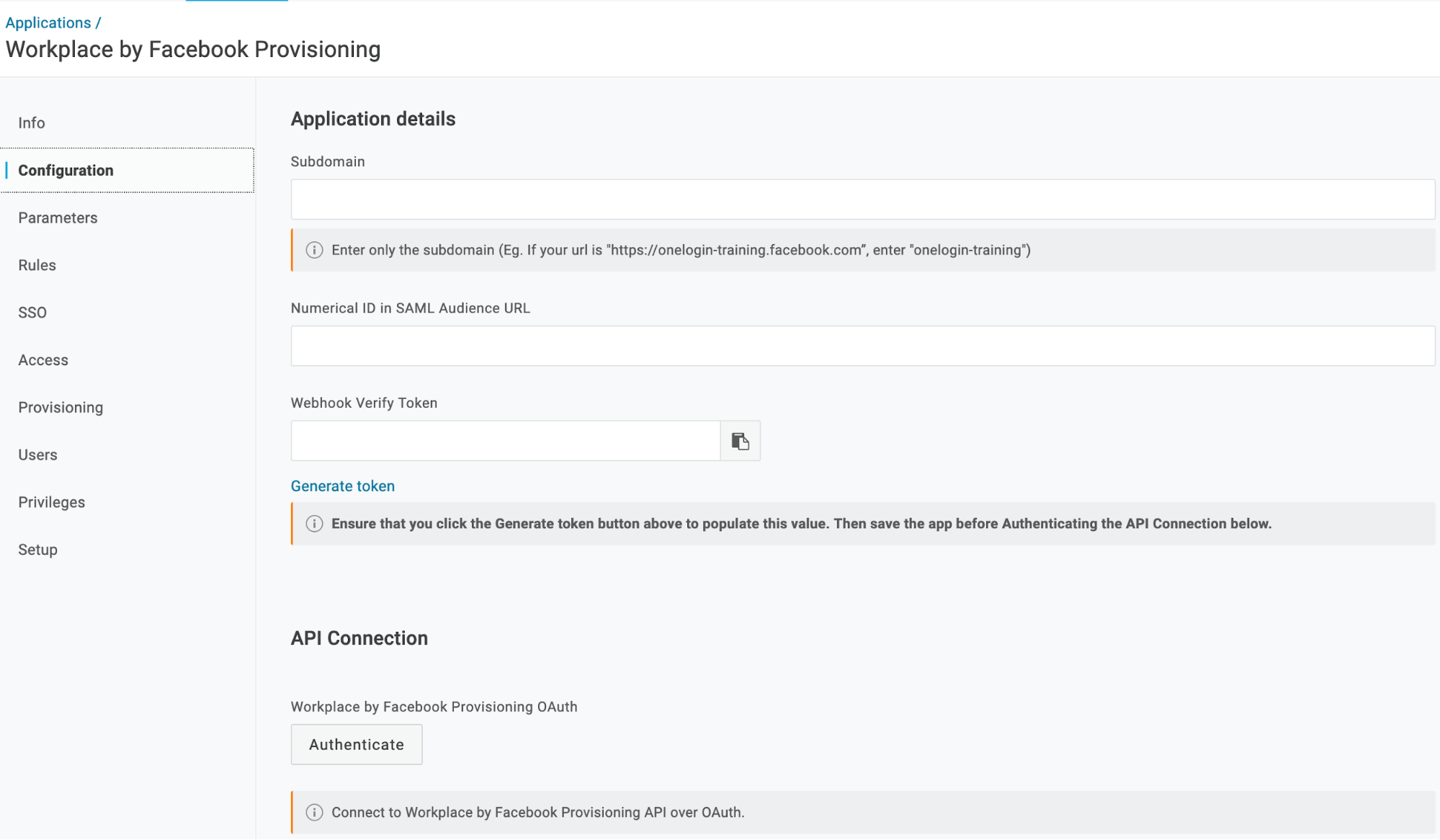
-
Click Generate token under Webhook Verify Token, then click Save.
-
Under API Connection, click Authenticate.
-
In the pop-up window, click Workplace by Facebook Provisioning. You will be redirected to your Facebook Workplace instance, where you will be prompted to authenticate using an Administrator account.
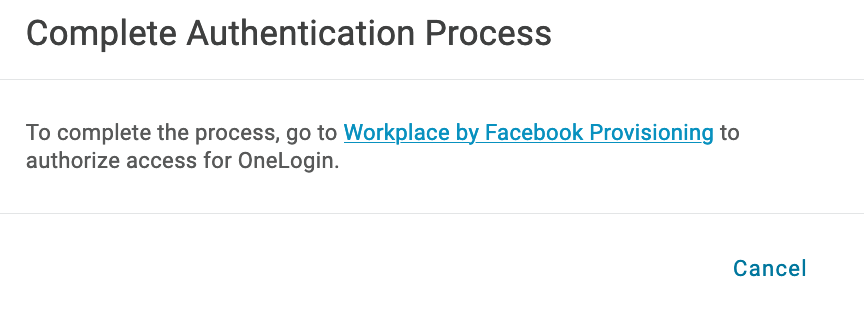
-
Once logged in, a pop-up inside the Workplace application will ask you for confirmation to OneLogin Identity to Workplace. Select Add to Workplace.
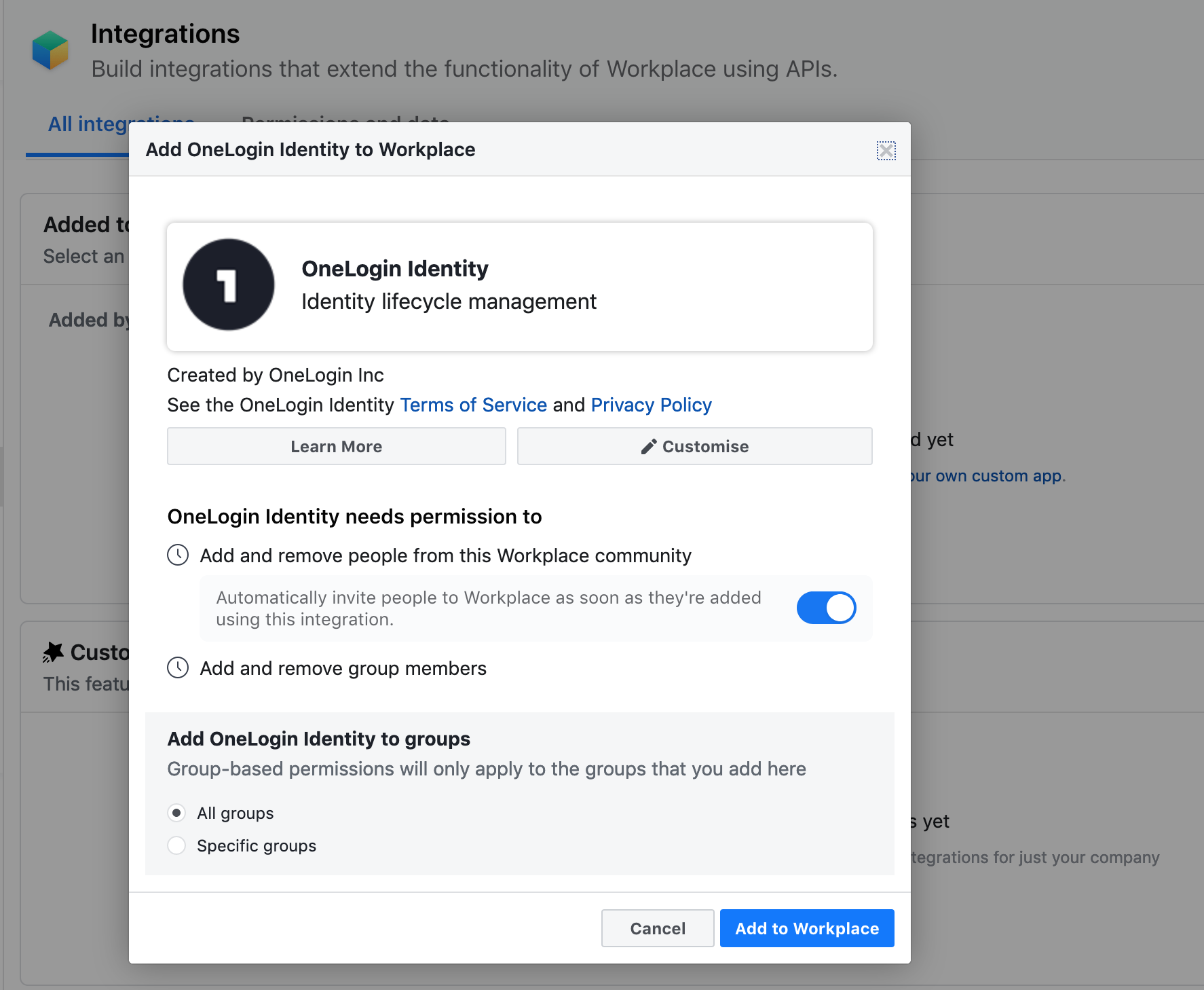
-
If your configuration is correct, the API Connection section of the OneLogin administration console will now read Clear Token.
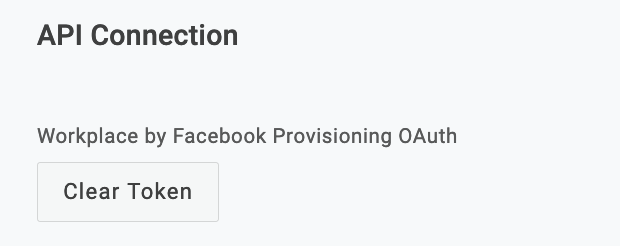
-
When you are connected, click Save, then go to the Provisioning tab and select Enable Provisioning.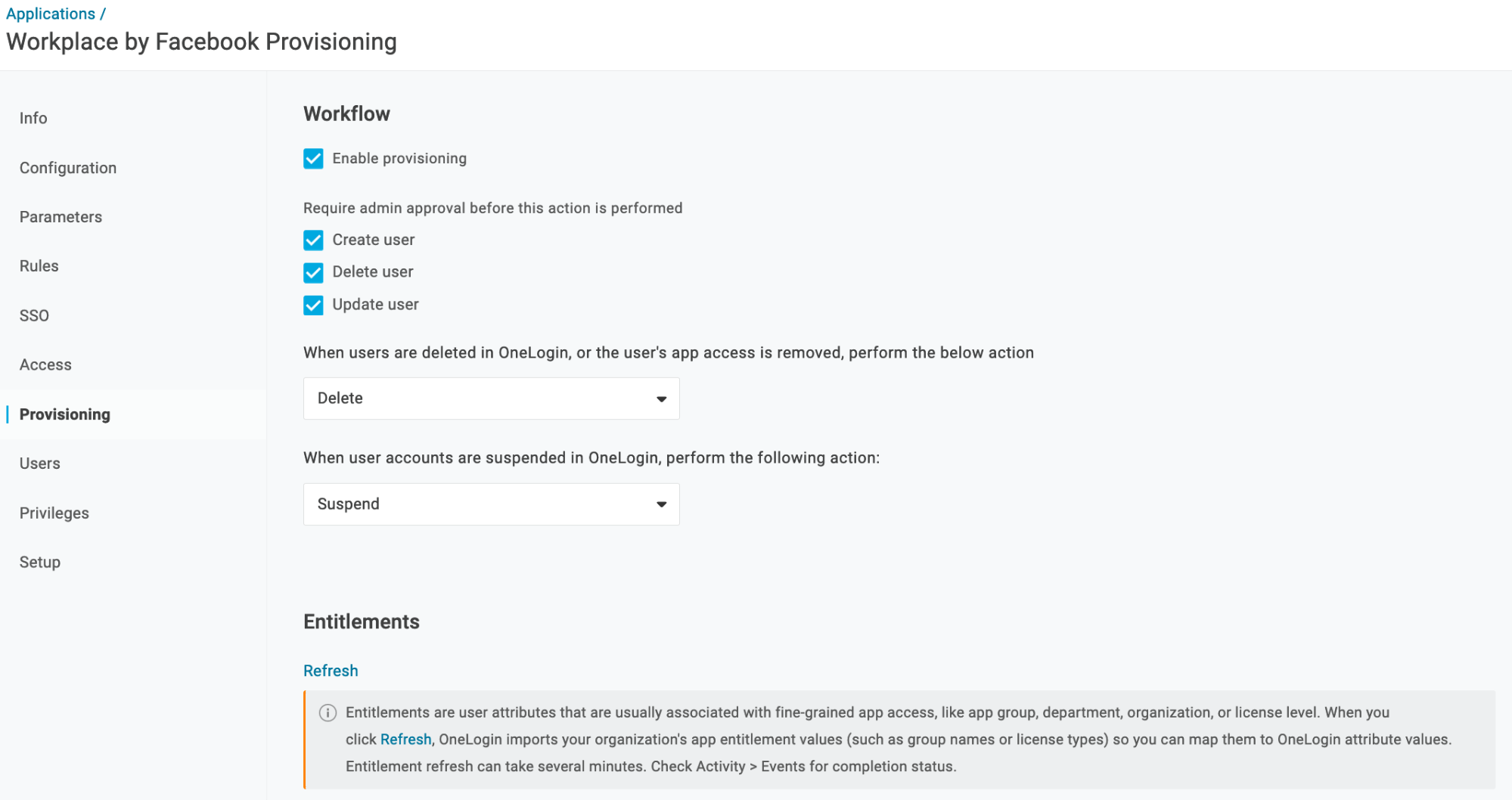
Important! Once you enable this option and give users access to the app, the provisioning process will begin. You must select this option now to enable options required to complete subsequent steps. To ensure that you do not inadvertently provision users to Workplace before you are ready, enable the action controls described in the next step.
-
Choose the provisioning actions that should require administrator approval.
For any action you select, a OneLogin administrator must go to Users > Provisioning and manually approve each action for provisioning to complete. Clear these options if you want OneLogin to provision new users and user updates to Workplace without administrative approval.
Important! When you first configure provisioning, we recommend that you enable these approval options so that you can confirm that the correct users are being provisioned with the correct entitlements. Once you have confirmed that provisioning is working as expected, you can clear these options to enable provisioning to proceed without approval, if you want.
-
Select what happens to a user in Workplace when that user is deleted from OneLogin.
Choose between Delete, Suspend, or Do Nothing.
Note. According to Facebook, if a user has ever logged into their Facebook account, you cannot delete that account using the API, regardless of whether the account is currently active. Your only option is to select the Suspend option here.
- Click Save.
Mapping Workplace Attributes to OneLogin Attributes
In this task, you map Workplace user attributes to default OneLogin user attributes. These mappings tell OneLogin how to populate user attribute values to Workplace when provisioning users from OneLogin. You can use these parameters to create provisioning rules (in the next task).
-
-
-
Go to Apps > Company Apps and select your Workplace by Facebook app.
-
Go to the Parameters tab.
-
Select Configured by admin.
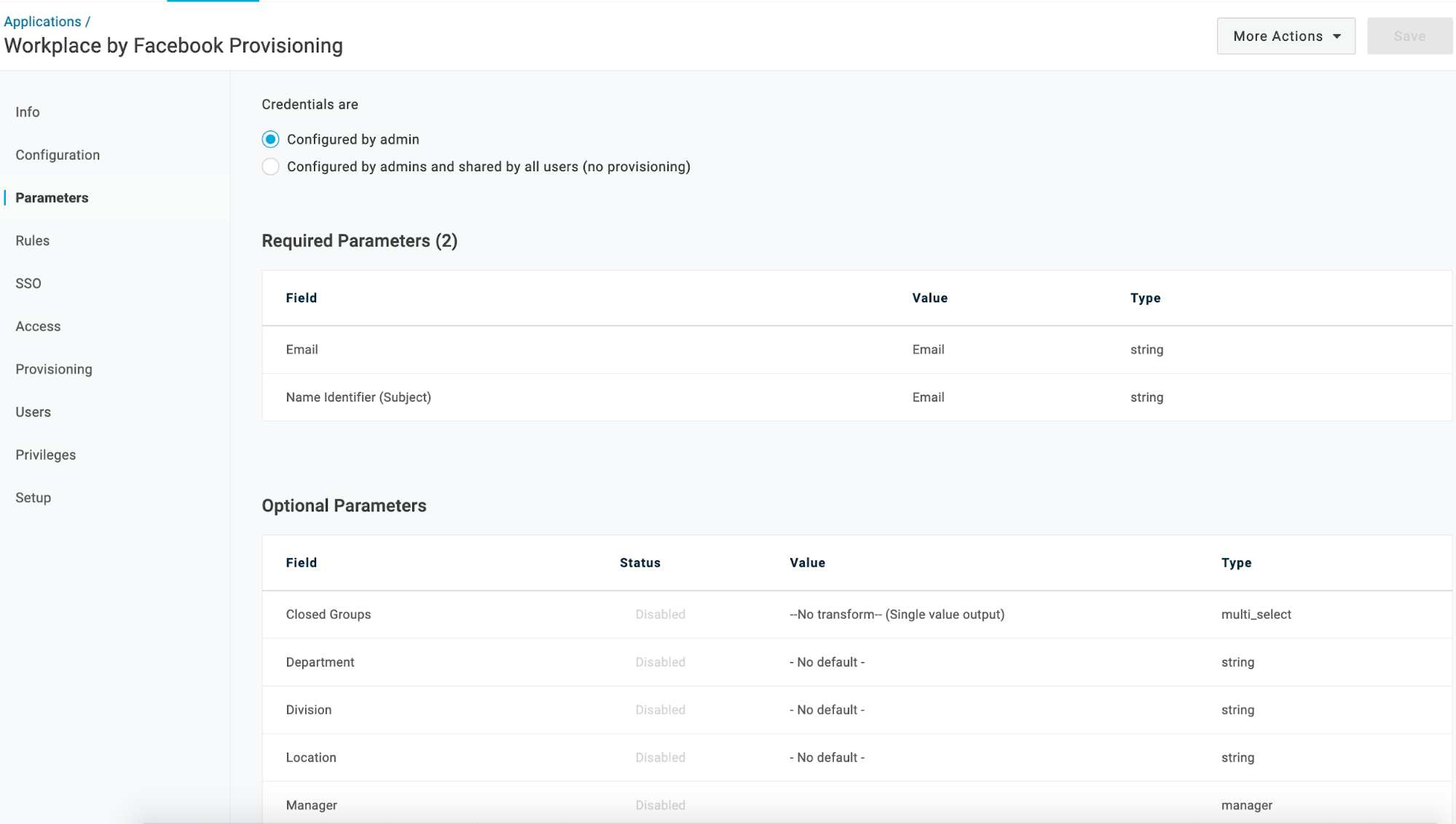
-
For each field that you want to include in user provisioning, click the parameter row to open the Edit Field dialog, where you can change the default and select the Include in User Provisioning option.
See the table below for field-specific information.
|
Workplace Field
|
Default OneLogin Value
|
SAML or Provisioning?
|
Notes
|
| Closed Groups |
- No default - |
Provisioning |
Used to provision users to Workplace closed groups. By default, no values are passed to the Closed Groups field. If you want to configure OneLogin to provision closed group membership to Workplace users, see Using Rules to Provision Users to Workplace by Facebook Groups.
|
| Department |
- No default - |
Provisioning |
Set to Department to pass the user's OneLogin Department value to Facebook. |
| Email |
Email |
SAML and Provisioning |
Leave Value set to Email. |
| Location |
- No default - |
Provisioning |
Create a create a custom OneLogin field to hold this value and pass it to Workplace. This represents the "friendly" name of the user's location, which is displayed in the "Works in location" field on the user profile in Workplace. |
| Manager |
- User Manager - |
Provisioning |
The OneLogin value cannot be changed. User Manager maps to the Manager value in the OneLogin user record. |
| Name Identifier (Subject) |
- No default - |
SAML and Provisioning |
Typically, you would set this to Email. |
| Open Groups |
- No default - |
Provisioning |
Used to provision users to Workplace public groups. By default, no values are passed to the Open Groups field. If you want to configure OneLogin to provision public group membership to Workplace users, see Using Rules to Provision Users to Workplace Groups.
|
| Photo |
- No default - |
Provisioning |
Currently this option is not functional. We are working with Facebook to bring this to you soon! |
| Secret Groups |
- No default - |
Provisioning |
Used to provision users to Workplace secret groups. By default, no values are passed to the Secret Groups field. If you want to configure OneLogin to provision secret group membership to Workplace users, see Using Rules to Provision Users to Workplace Groups.
|
| Start Date |
- No default - |
Provisioning |
Set to Start Date to pass the user's OneLogin Start Date value to Facebook. |
| Title |
- No default - |
Provisioning |
Set to Title to pass the user's OneLogin Title value to Facebook. |
- Click Save.
Using Rules to Provision Users to Workplace Groups
You can define rules to provision subsets of your OneLogin users into Workplace groups. For example, you can define a subset of users by filtering on a specific OneLogin user attribute value and then define an action that provisions the subset of users to a specific Workplace group.
-
-
-
Go to Apps > Company Apps. Search for and select your Workplace app.
-
Go to the Rules tab.
-
Click New rule to open the New Mapping dialog, where you can set the conditions and actions that determine which users will be provisioned from from OneLogin to specific Workplace groups.
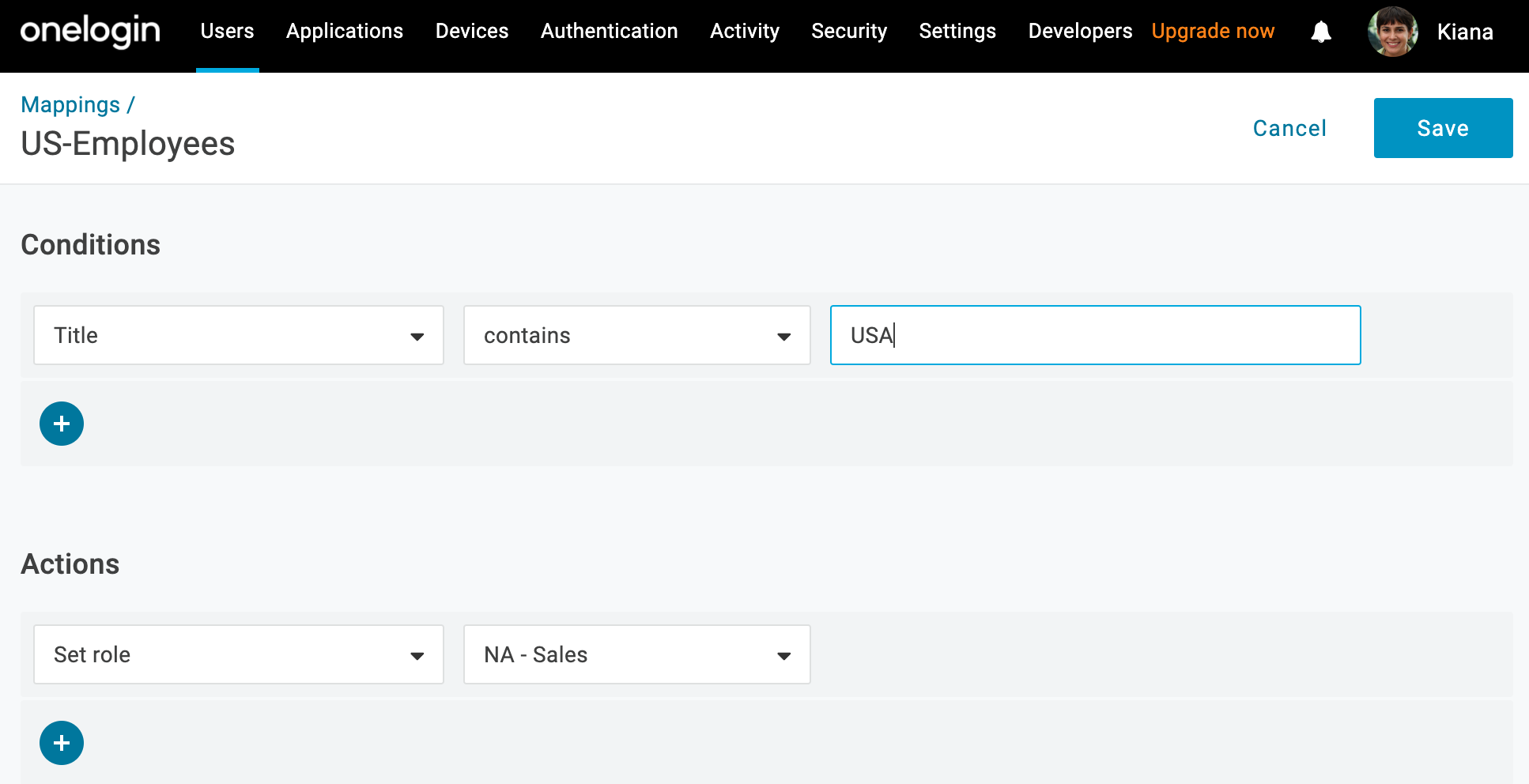
Note: To have your Workplace groups display as available values when configuring provisioning, you must first refresh entitlements. To do this, in your Workplace app, go to the Provisioning tab and click Refresh.
-
Give your rule a name.
-
In the Conditions area, click + to add a condition. Use the fields to define a condition that defines a subset of users to be acted upon by the rule. Conditions are based on OneLogin user attribute values.
For examples, see Rule Mapping Examples below.
-
In the Actions area, click + to add an action. Use the fields to define the action that will be performed on users by the rule. Available actions include:
For examples, see Rule Mapping Examples below.
-
Click Save.
-
To add another provisioning rule, click New rule.
-
The order in which rules are applied matters and can impact provisioning results. Drag and drop the rule rows to put them in the order that produces correct results. To test results, see the next step, as well as Testing Provisioning.
-
Click Show Affected Users to see which users will be affected by the provisioning rule as configured. Review the list to ensure that only intended users are listed.
-
Click Save.
-
Go to the More Actions menu and click Reapply Provisioning Mappings to apply the new rule.
Important! You must reapply mappings any time you create or update rules!
Rule Mapping Examples
Here are some rule configuration examples that address common implementation scenarios.
Provision Members of an AD/LDAP Security Group to New Workplace Groups
CONDITIONS
For use cases like this one in which you are provisioning users to new Workplace groups, no conditions need to be set. All settings are configured in the Actions area.
ACTIONS
-
-
-
In the first drop-down, select Set Closed Groups in Workplace by Facebook, Set Open Groups in Workplace by Facebook, or Set Secret Groups in Workplace by Facebook to provision OneLogin users to the selected group type in Workplace.
-
Select the Map from OneLogin option to provision users to new Workplace groups created based on information in OneLogin.
-
Select a For each value of member_of to provision users to Workplace based on their member_of user attribute value.
The OneLogin member_of user attribute value is populated by Active Directory (AD) and reflects the user's membership in an AD/LDAP security group.
-
To identify the AD/LDAP security groups that will be used to create groups in Workplace and provision users to them, provide a regular expression (regex) in the adjacent field.
Provisioning will parse through AD/LDAP security group data and apply the regex. For each matching value, a group will be created in Workplace. Any users who are members of a matching AD/LDAP security group in OneLogin will be provisioned to the newly created group in Workplace.
For key regex guidance and examples, see Using Regex to Provision Members of AD/LDAP Groups to New App Groups.
Provision Members of an AD/LDAP Security Group to an Existing Workplace Group
CONDITIONS
-
-
-
In the first drop-down, select MemberOf to provision users based on their member_of user attribute value. The OneLogin member_of attribute value is populated by AD and reflects the user's membership in an AD/LDAP security group.
-
Use the two adjacent fields to write a condition to select the AD/LDAP security groups that contain the users that you want to provision to Workplace.
ACTIONS
-
-
-
In the first drop-down, select Set Closed Groups in Workplace by Facebook, Set Open Groups in Workplace by Facebook, or Set Secret Groups in Workplace by Facebook to provision users in the selected AD/LDAP security groups to the selected Workplace group type.
-
Select the From Existing option to provision users to an existing Workplace group.
-
Select the existing Workplace group to which you want to provision the users who are members of the selected AD/LDAP security group.
If you selected a subset of Workplace groups on the Parameters tab as discussed in Mapping Workplace Attributes to OneLogin Attributes, only that subset of groups will be selectable here.
Testing Provisioning
Now that you've added Workplace to your OneLogin account and configured it to support user provisioning, you should test your provisioning setup with a new test user to confirm that provisioning from OneLogin to Workplace is working. We recommend that you perform this testing before you assign users to the Workplace app (on the Access tab).
-
-
-
Create a test user.
See Adding Users Manually.
-
Give the user access to the Workplace app.
See Assigning Apps to Users.
-
Check the provisioning status indicator for Workplace on the Applications tab for the user.
When the test user is successfully provisioned to Workplace, the provisioning indicator turns green and says "provisioned."
-
Confirm that the test user was provisioned to Workplace with the correct attributes.
Log in to your Workplace account as an administrator. You should see this test user in your account. You can also confirm that the test user received an invitation email from Workplace to continue their onboarding process.
|